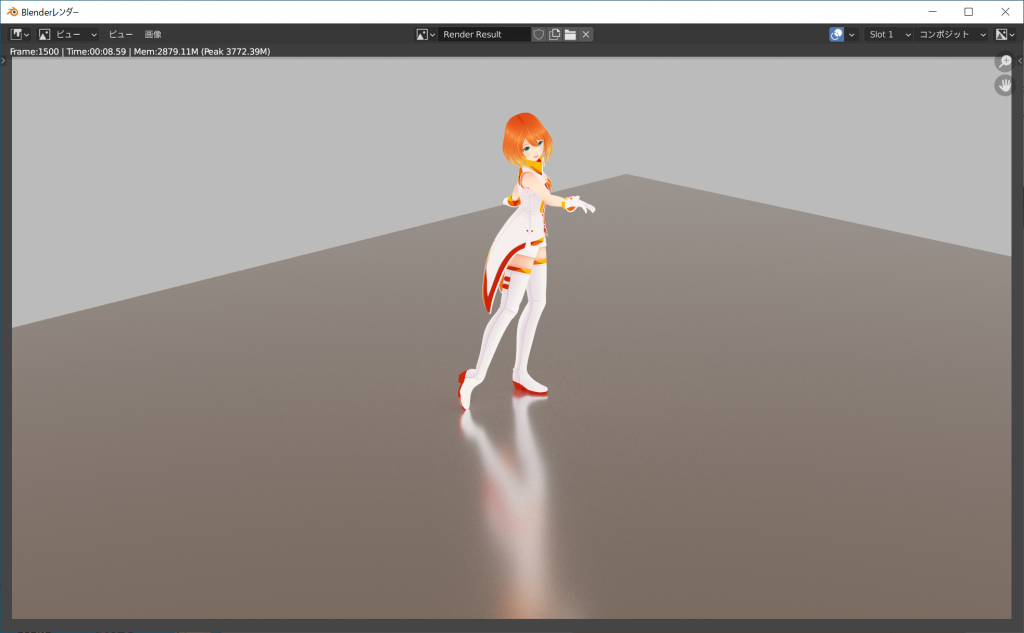はじめに
最近AMD Radeon ProRenderをBlenderに導入してみたのでその時のセットアップ方法をメモしておきます.
AMD Radeon ProRenderはRadeonなどを販売しているAMD社が公開しているレイトレーシングベースのレンダラーなのですが,オープンソースで無料で使えます.レイトレーシングベースで物理ベースレンダリングに対応したレンダラではあるのですが,最近トゥーンシェーダにも対応したそうなので試してみました.
Blender向けアドオンの公式サイトはこちら
https://www.amd.com/ja/technologies/radeon-prorender-blender
ダウンロードは下記のサイトからダウンロードできます.Blender 2.79と2.80以降で別れてるのですが2.80以降の方を落とします.
https://www.amd.com/en/technologies/radeon-prorender-downloads
今回の記事ではRadeon ProRender for Blender 3.3でいきます.自分が使うOSのを落とします.
https://github.com/GPUOpen-LibrariesAndSDKs/RadeonProRenderBlenderAddon/releases/tag/v3.3
あと,今回はBlenderはLTSな2.93にしておきます.
Blenderのダウンロード
https://www.blender.org/download/releases/2-93/
私の環境はWindowsなのでここからはWindows版の話としていきます.
Blenderに Radeon ProRender アドオンの導入
Blenderのインストールが終わってアドオン(WindowsならRadeonprorenderforblender_3.3.0_windows.release_october_2021.zip)がダウンロードできたらBlenderを起動します.
Blenderを起動したら【編集】メニューの【プリファレンス】を起動します.
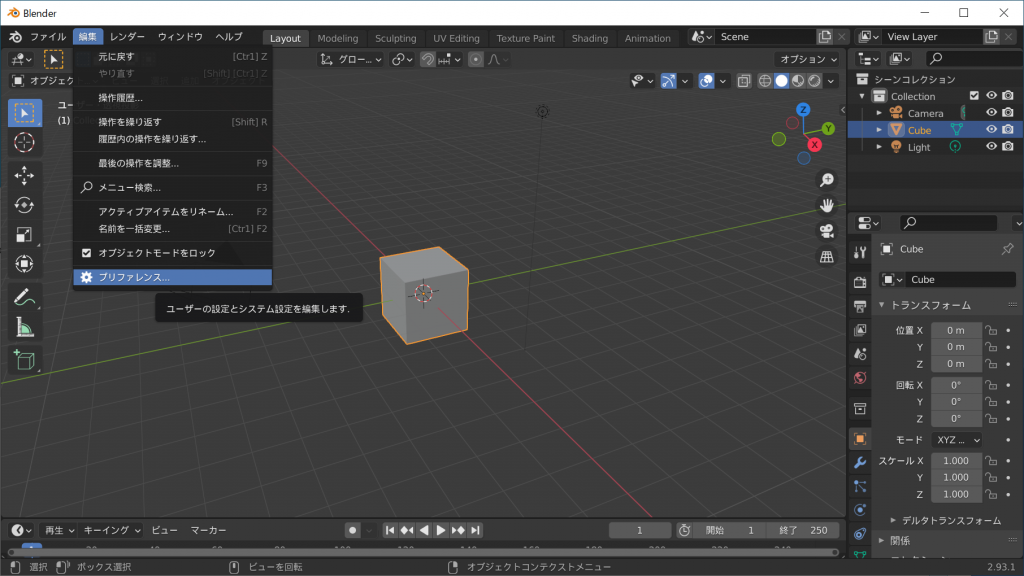
【プリファレンス】を開いたら【アドオン】を選択して赤丸のインストールを選びます.
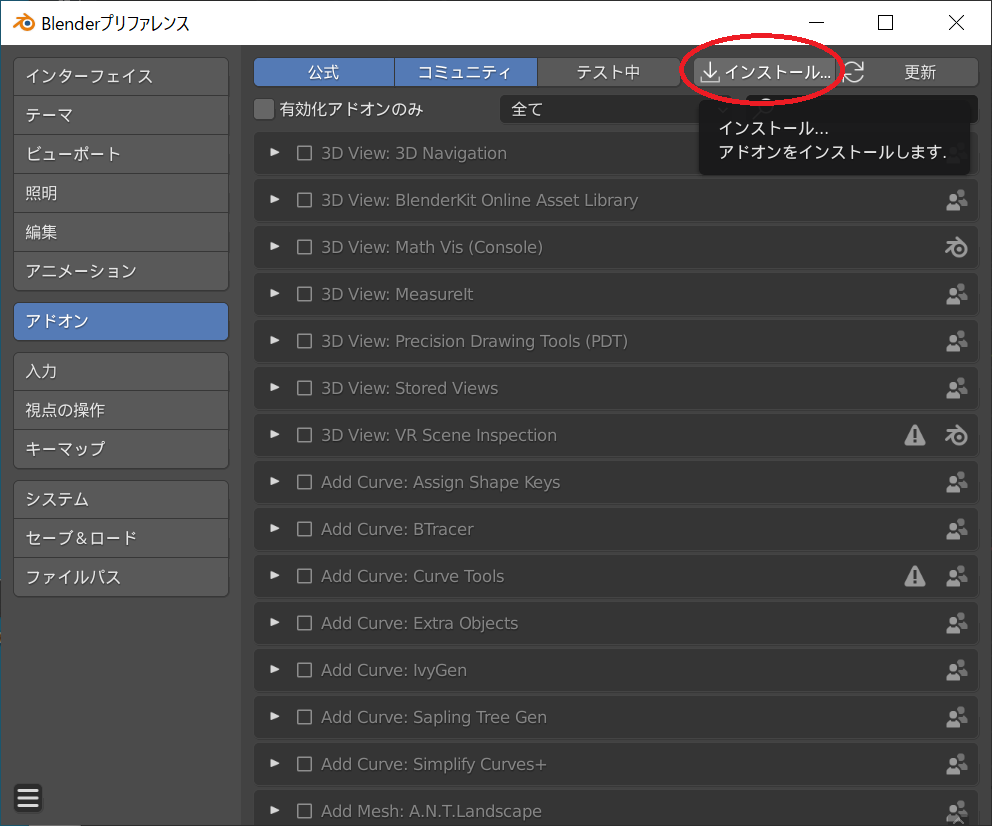
そうしたら先ほどAMD Radeon Prorenderのアドオンのzipを選択します(今回は Radeonprorenderforblender_3.3.0_windows.release_october_2021.zip).Blenderはzipで圧縮しているアドオンをそのままインストールができます.
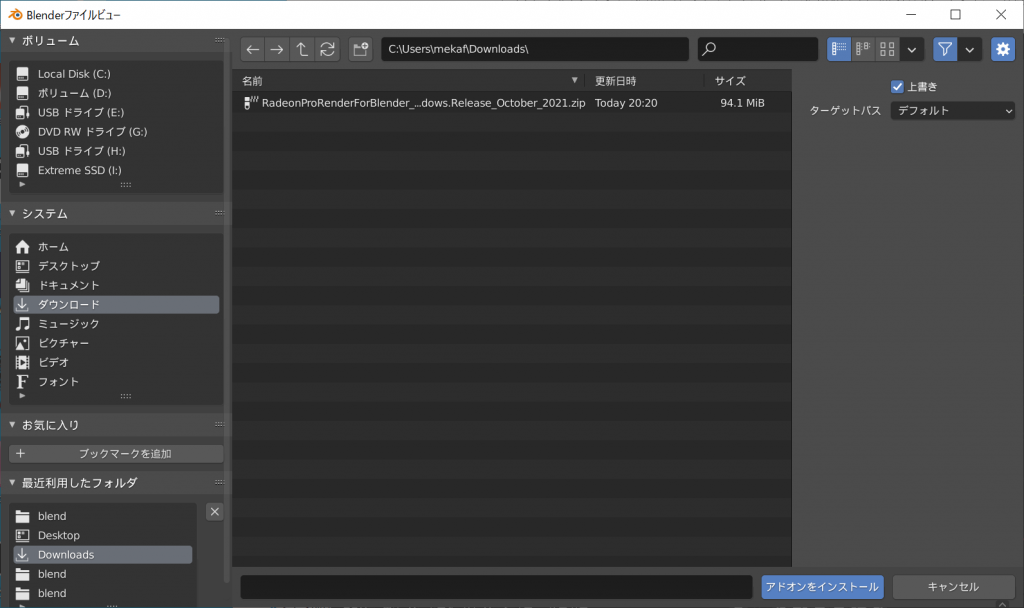
インストールができたら「コミュニティ」で「有効化アドオンのみ」のチェックで絞りこめばインストールができたかわかります.
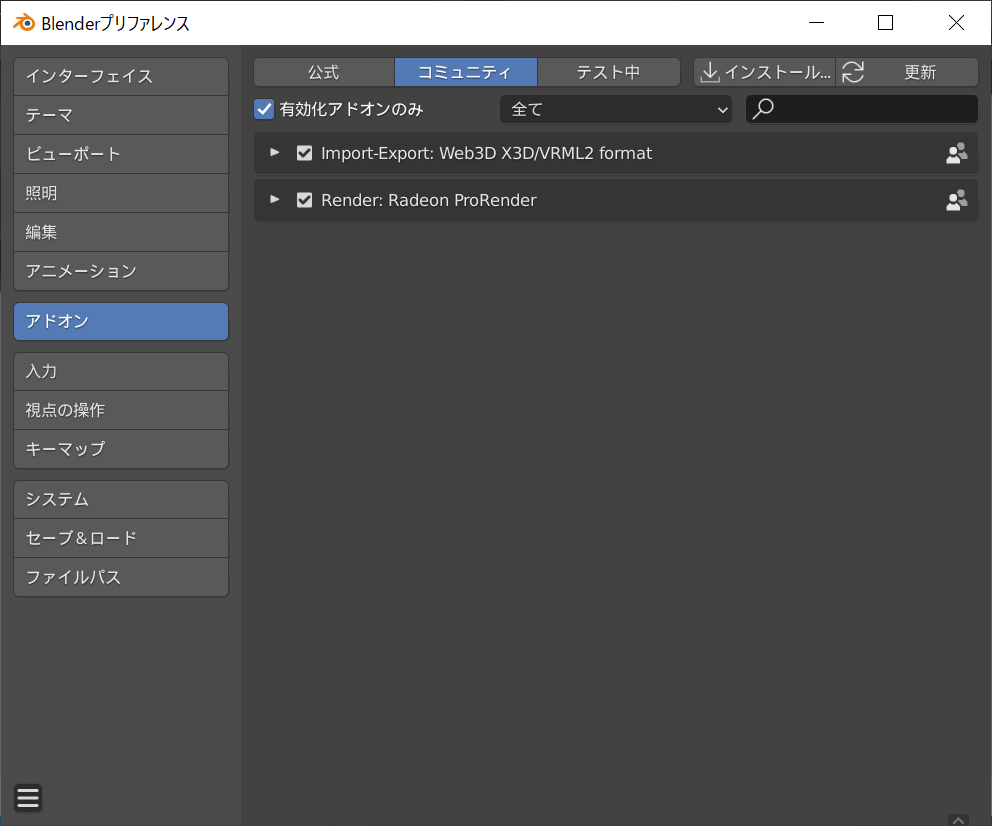
Blender上でのレンダラーの入れ替え
アドオンがインストールできたら青丸で囲ったレンダープロパティでレンダーエンジンの個所を見てみると赤丸のようにRadeon ProRenderがいるので切り替えると使用ができます.
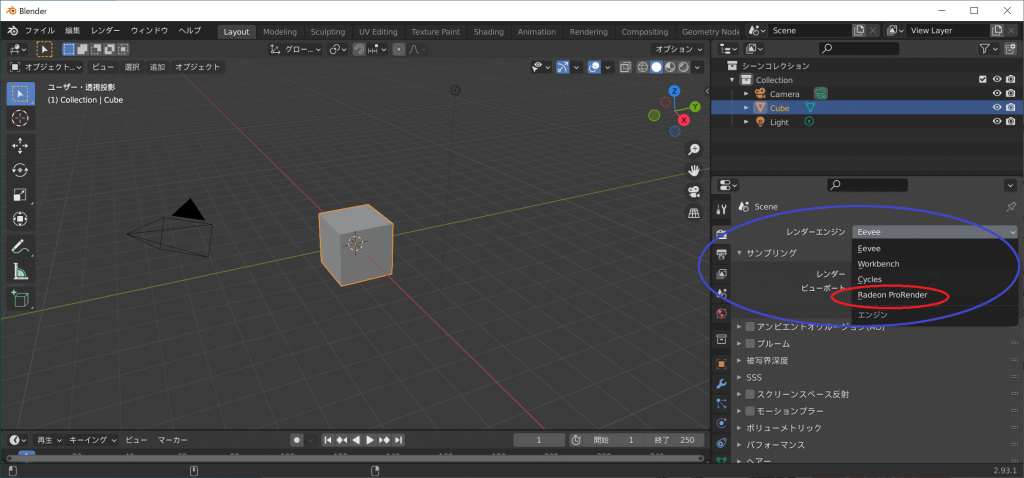
Radeon ProRenderに切り替えると下記のようになります.レンダリングに割り当てるCPUのスレッドやGPUなどの選択からサンプリング設定や品質設定があります.今回は細かい説明は割愛します.
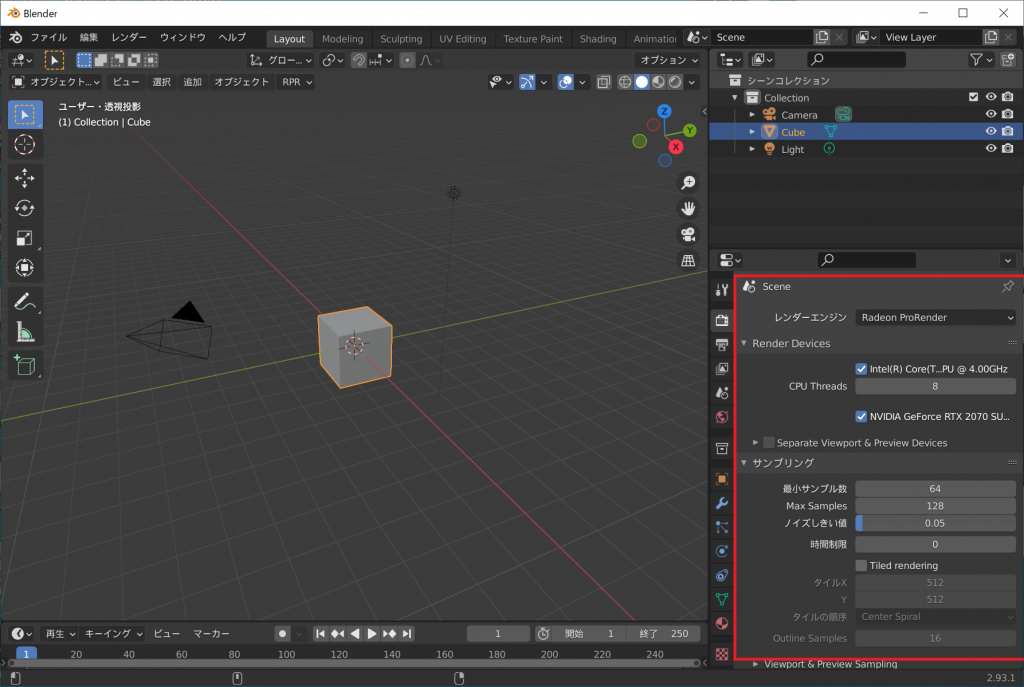
AMD Radeon ProRender用にセットアップされたトゥーンシェーダのシーンを開いてみる
ここまで準備ができたら今回はセットアップ済みのシーンを開いてレンダリングをしてみようと思います.ちょうどミライ小町のBlenderシーンのリポジトリにあるデータが対応なのでこれを開いてみます.
https://github.com/Miraikomachi/MiraikomachiForBlender
こちらのプロジェクトにあるMiraikomachiProRender.blendというシーンファイルが該当のシーンです.
このシーンを開いてみると下記のような画面になります.テクスチャなどがないモデルデータだけのシーンですね.ここでRadeon ProRenderにレンダリングに切り替えます.
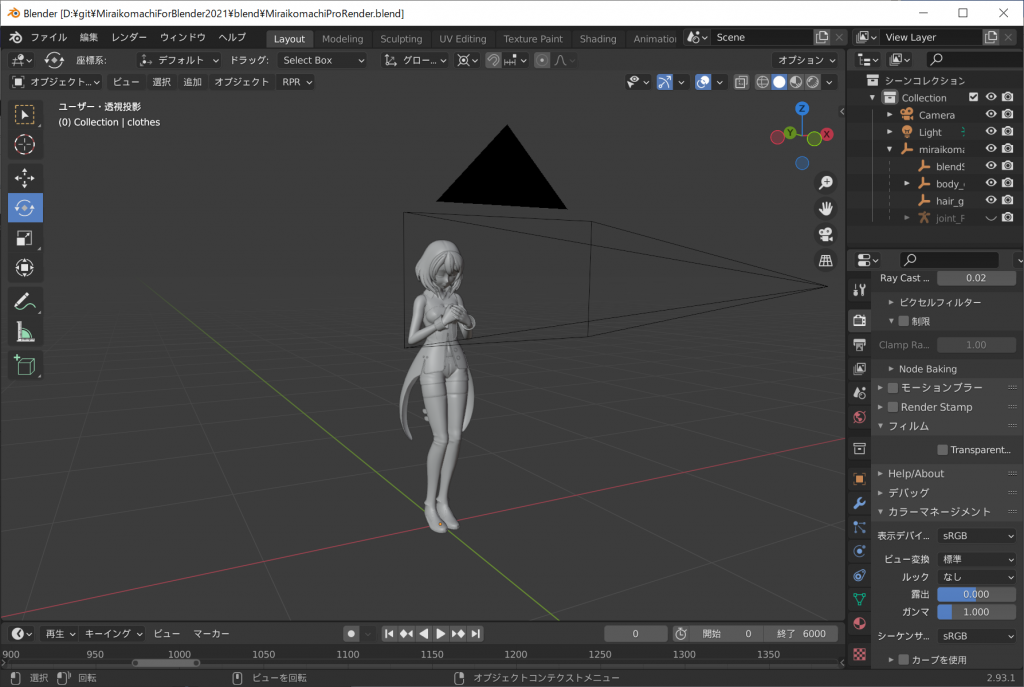
下の画面のビューポート赤矢印、赤丸のところを押すとビューポートがレンダープレビューになります.これでRadeon Pro Renderのプレビューができます.
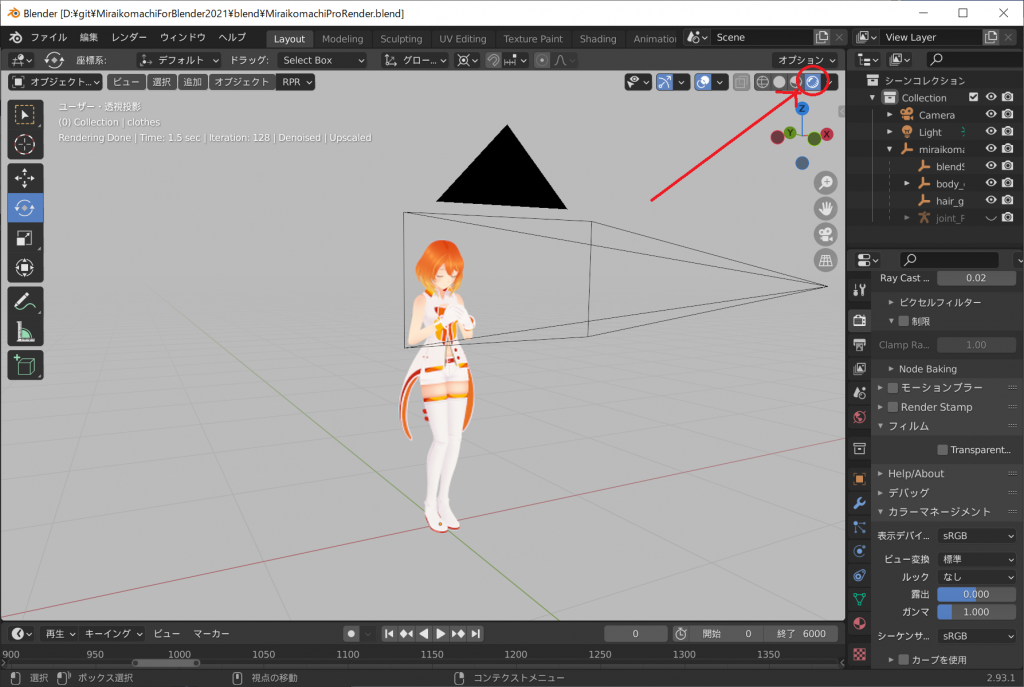
シーンに配置しているカメラからのレンダリングは【レンダー】メニューから【画像をレンダリング】しましょう.なお,【アニメーションレンダリング】はアニメーションしながら連番画像が保存されます.動画編集ソフトを使えば動画にできます.
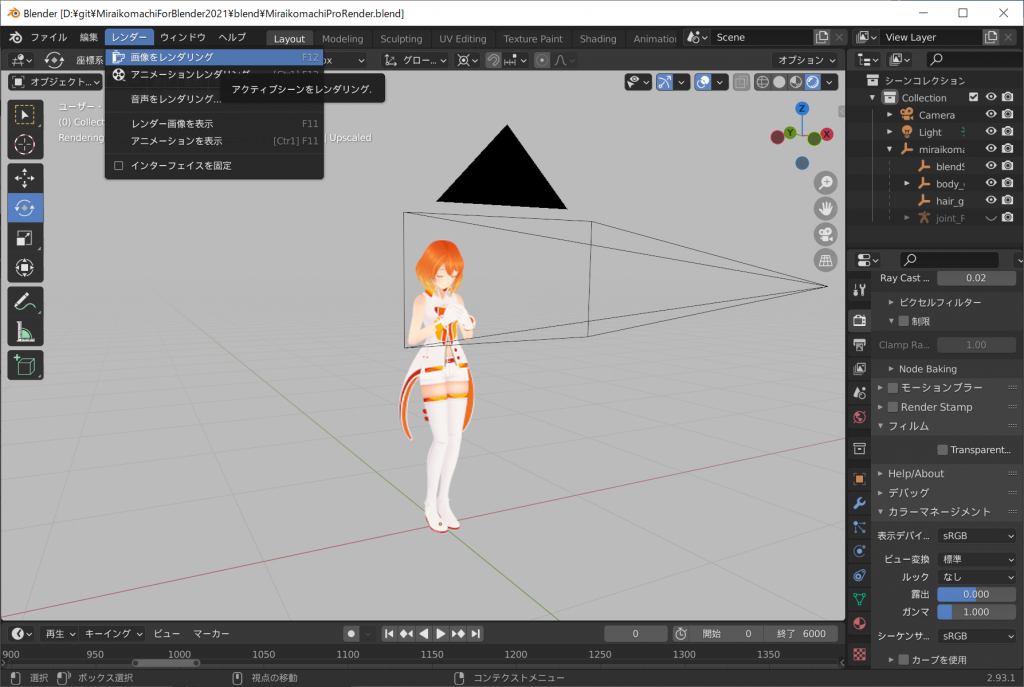
レンダリング結果は下記です.
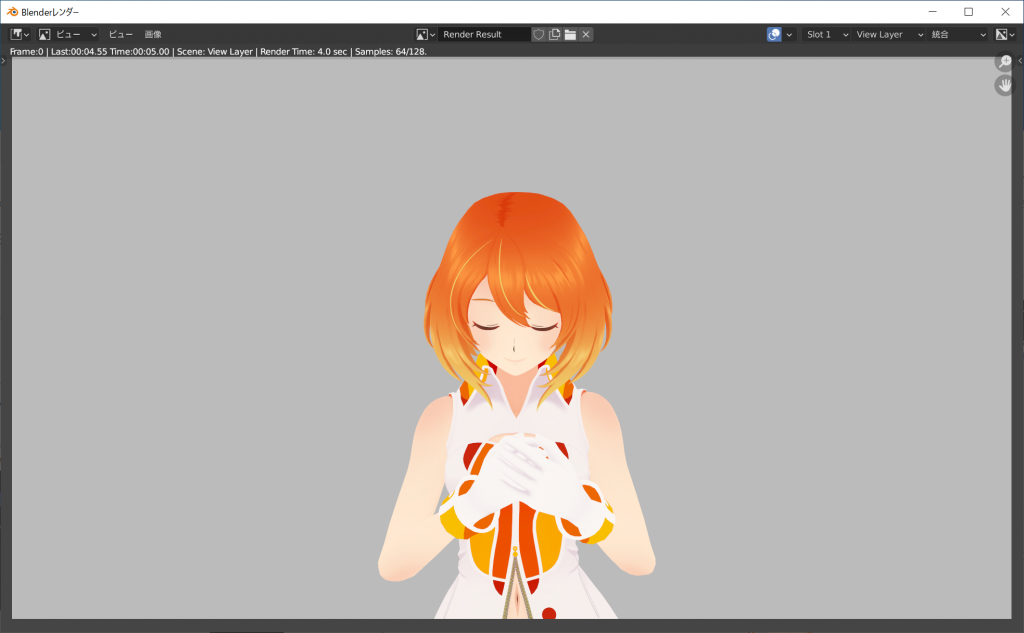
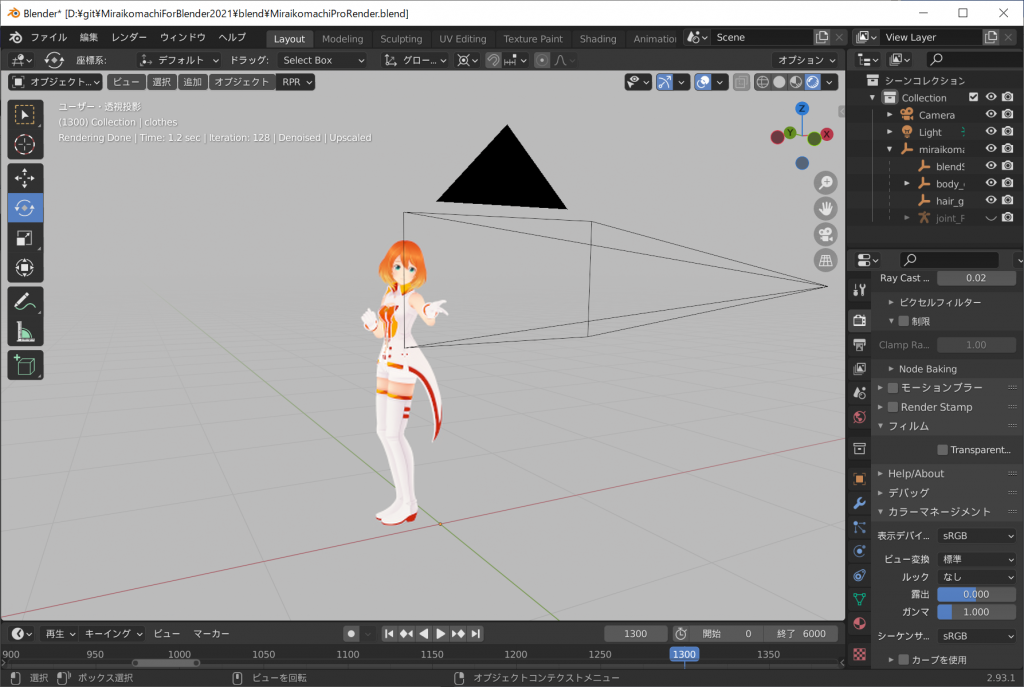
これをレンダリングしてみます.ポーズが反映されますね.
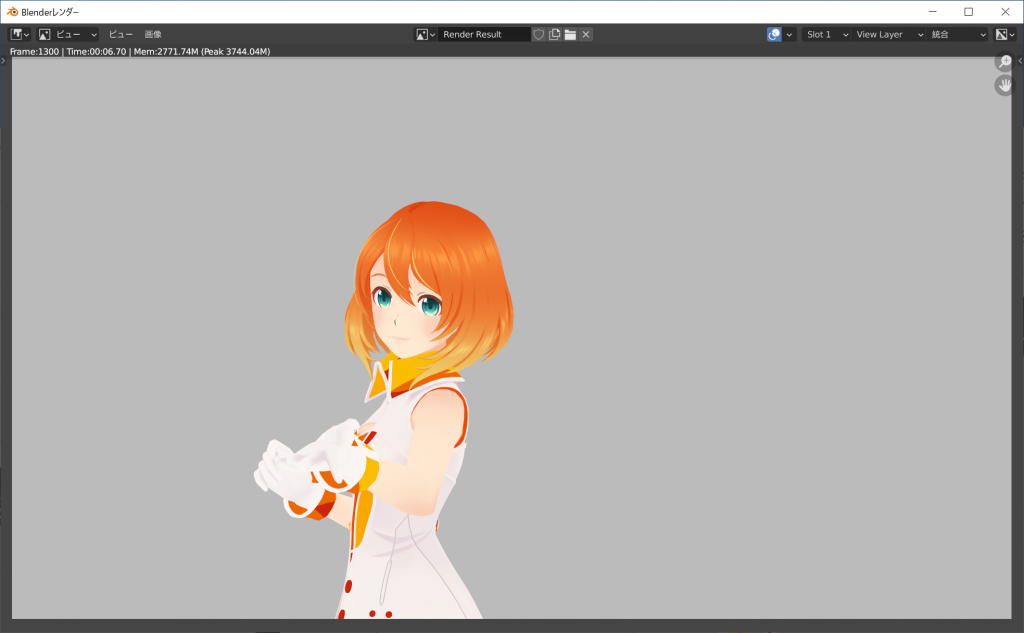
あとはカメラを動かしたりライトを変えたりとかすればよさそうですね.
Radeon ProRenderのRPR Toonのマテリアルの話
さて自分のモデルなどにRadeon ProRenderのトゥーンを適用する話について書いていきます.シェーダの変更は画面上の方の赤丸で囲ったShadingを選びます.そうすると緑まるで囲った箇所がマテリアルノードになります.RPR Toonはシンプルなモードだとカラーテクスチャをつなぐだけで構成されています.【詳細設定】にチェック入れると細かく影設定とかできるモードになりますが,今回は割愛します.
右側の青四角で囲ったところがプロパティですね.シンプルモードはカラー,粗さ,ノーマルぐらいしかないのでシンプルですね.
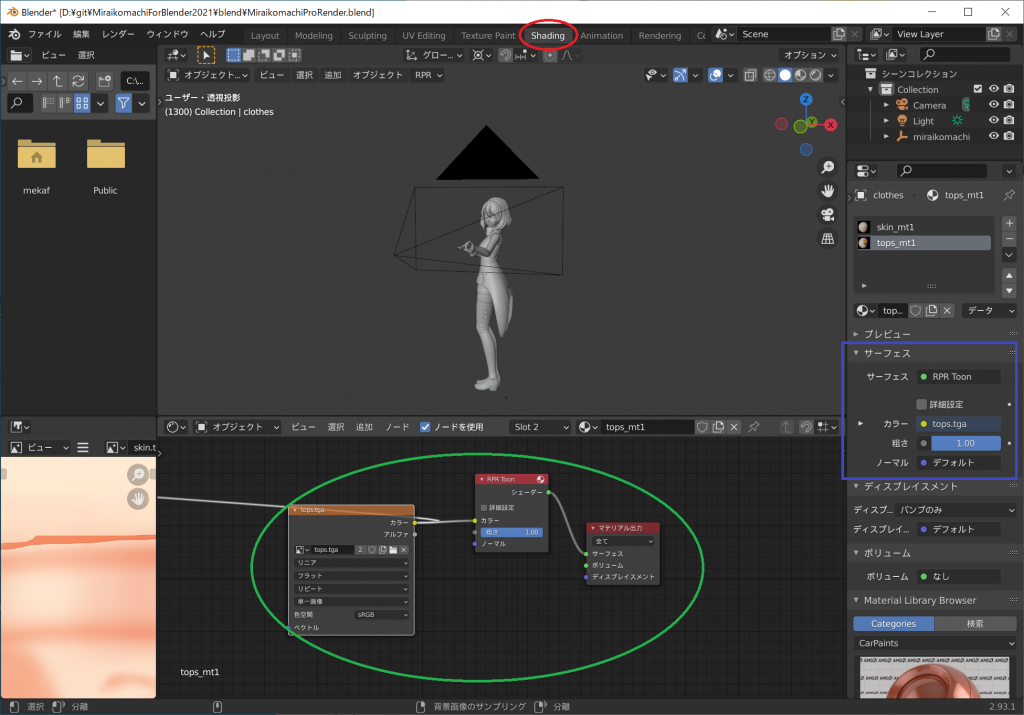
なお,自分でシェーダノード追加したい場合は【追加】からシェーダを選ぶとRPR_*ではじまるやつがRadeon ProRenderのシェーダですね.
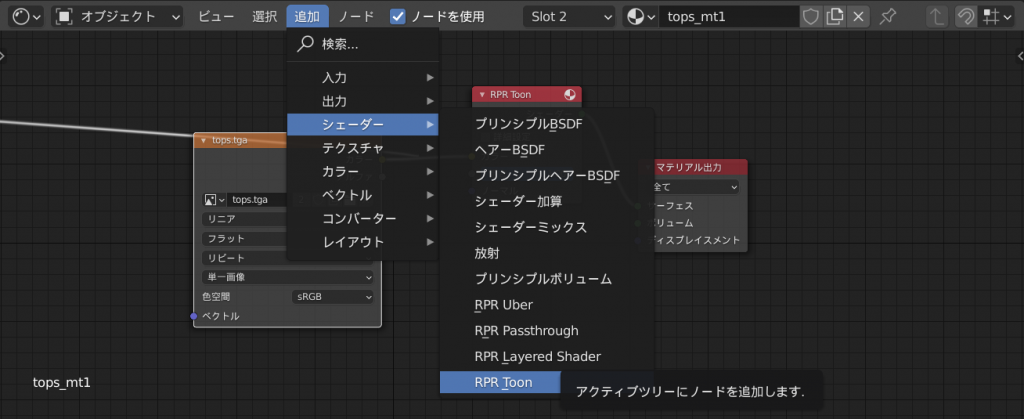
輪郭線の話
トゥーンというと輪郭線のことも気になるかと思います.Radeon ProRenderにアウトラインをレンダリングするモードというのがあるようです.
https://radeon-pro.github.io/RadeonProRenderDocs/en/plugins/blender/outline_rendering.html
アウトラインの描画設定はビューレイヤープロパティに”Outline Rendering”があります.
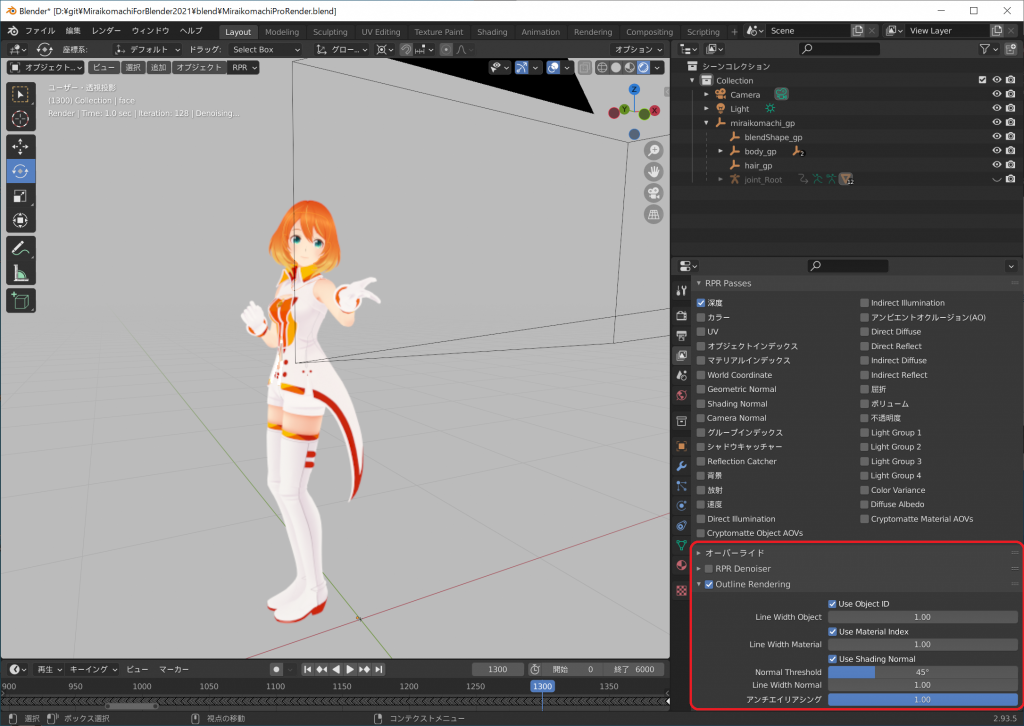
これをオンにしてレンダリングしてみるとレンダー画面の右上(赤四角)の個所にアウトラインのレンダリング結果が表示できます.これをほかのソフトで合成してあげるとよいのではないかと思います.
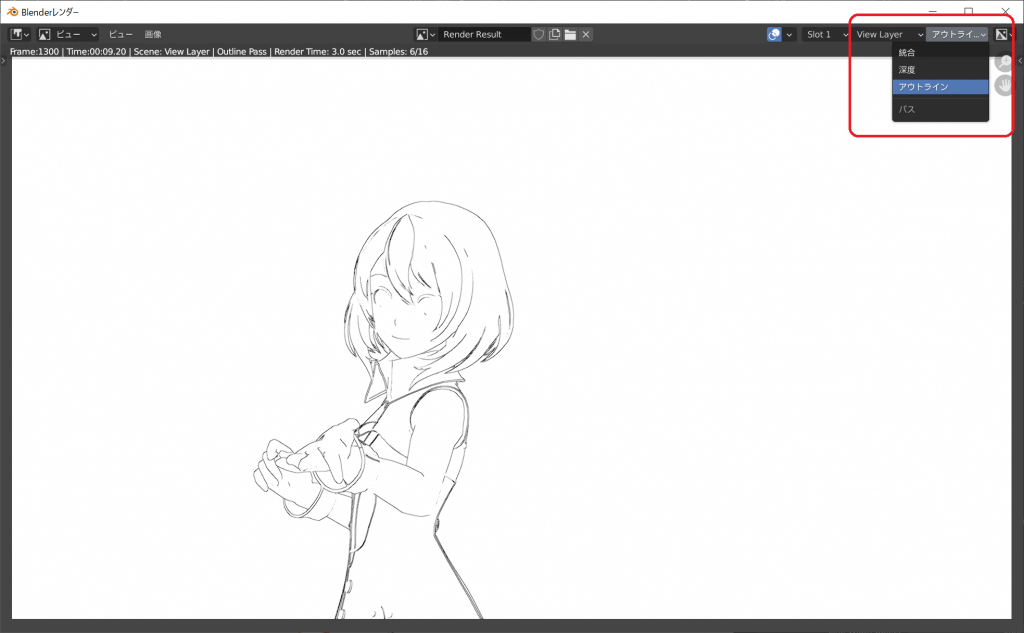
その他の話
ミライ小町の配布シーンでは赤四角で囲われたレンダープロパティの青丸のビュー変換が標準になっていますが,こちらはRadeon ProRenderのデフォルトはFilimicになっています.
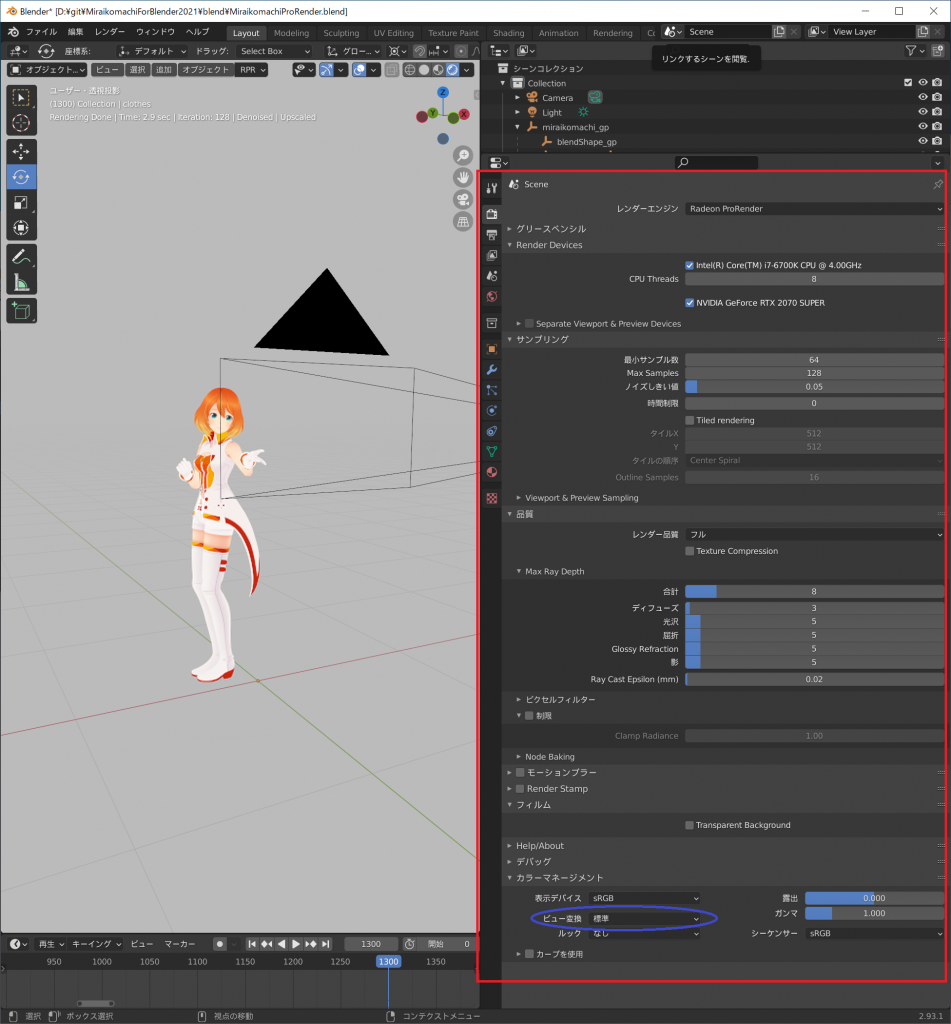
Filmicでは見た目は下記に変わります.
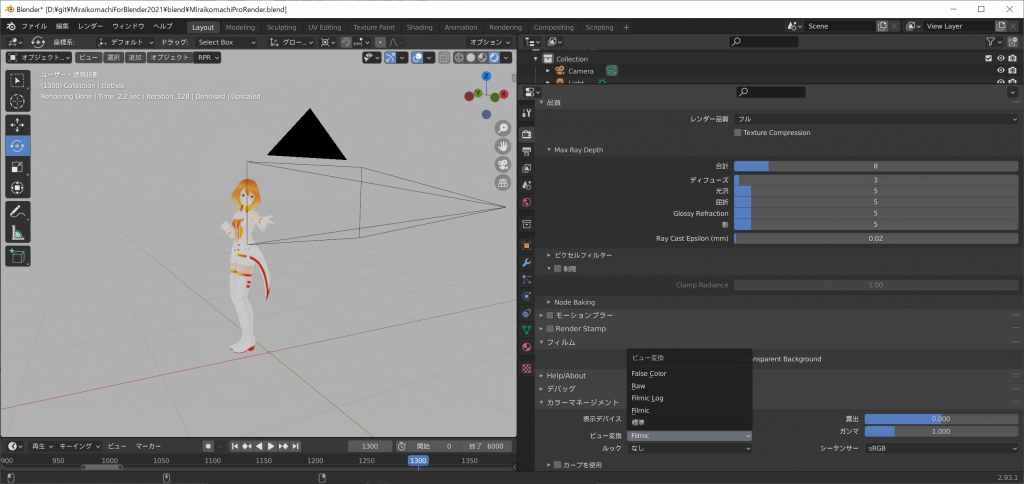
おわりに
BlenderでRadeon ProRenderでちょっとしたトゥーンでレンダリングするというのは割とお手軽にできることはわかりました。 Radeon ProRenderはレイトレーシングベースのオフラインレンダラーなので下記のように地面を設置してマテリアルを設置したらレイトレーシングによる反射などもするシーンを組むこともできますので無料でアニメ的なキャラクターをレンダリングするにはよさそうですね.